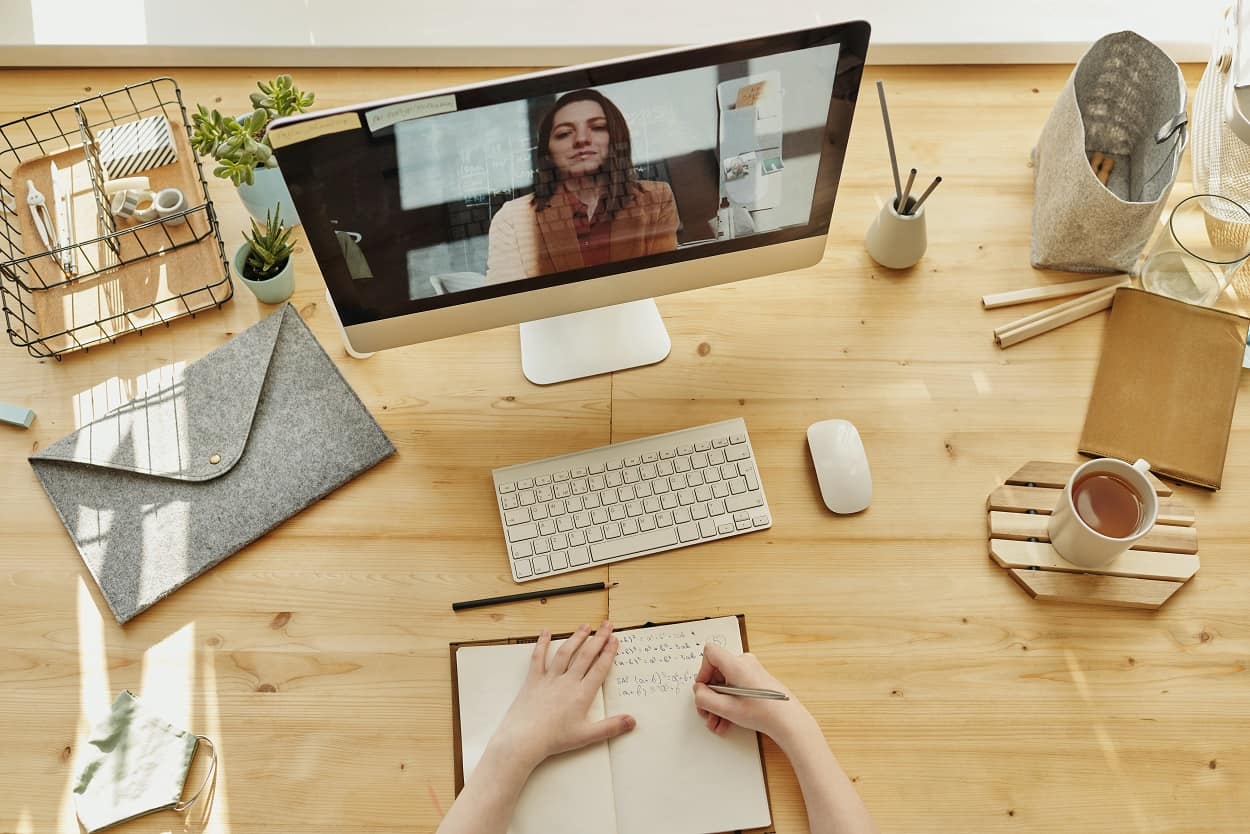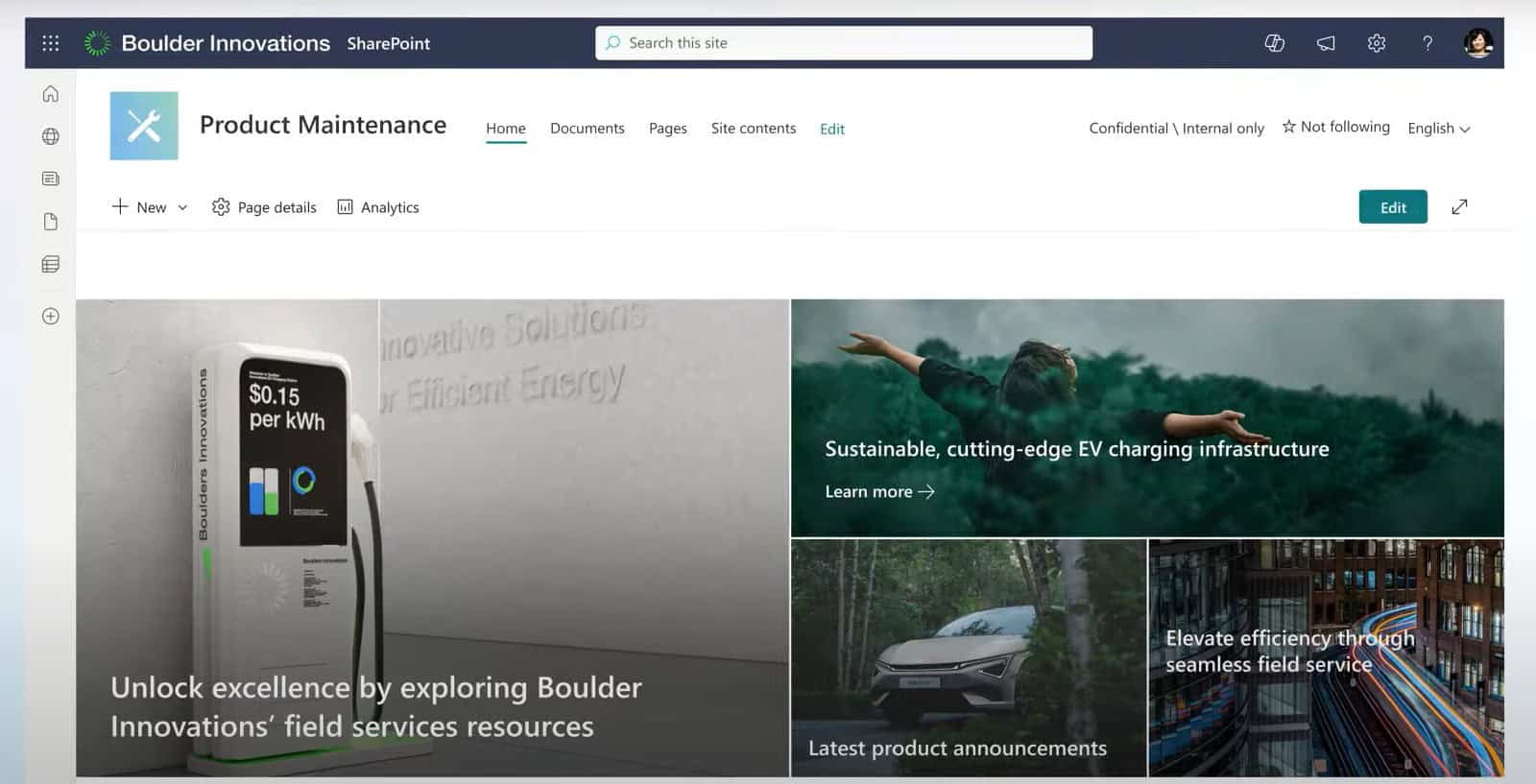There are multiple reasons why organisations may wish to change the expiration date on Microsoft Teams recordings, for example, if more users wish to view the recording than originally planned, or if the default expiration date doesn’t apply to a certain recording.
In this article, we’ll show you how to change the expiration dates in Teams, SharePoint and OneDrive.
Setting A Default Expiration Time In Microsoft 365 Admin Center
- Open the Microsoft App Launcher and click Admin
- This will direct you to the Microsoft 365 Admin Center
- Under Admin Centers, locate Teams
- Navigate to Meeting Policies under Meetings
- Click Global Policies
- Under Recording And Transcription, there is a default expiration time which can be changed freely
- This option is available to company admin
Changing Expiration Dates Of Microsoft Teams Recordings In OneDrive
- Open the OneDrive dashboard
- Go to My Files > Recordings
- Find an individual Teams recording that you wish to edit
- Select the file and then navigate to the information icon (i) in the top-right corner of the page to open a Document Information Panel
- There will be an Expiration Date dialogue box which is set by default to 120 days
- You can then set this to whatever expiration date you like with the option to extend by 7, 30 or 60 days
- This option is available to individual users
Changing Expiration Dates Of Microsoft Teams Recordings In SharePoint
- Open the SharePoint dashboard
- Go to Documents > Business Requirements > Recordings
- Find an individual Teams recording that you wish to edit
- Select the file and then navigate to the information icon (i) in the top-right corner of the page to open a Document Information Panel
- There will be an Expiration Date dialogue box which is set by default to 120 days
- You can then set this to whatever expiration date you like with the option to extend by 7, 30 or 60 days
- This option is available to company admin
Changing Expiration Dates Of Microsoft Teams Recordings In SharePoint Streams
- Open the chat in Teams from which the recording was taken
- Click on the recording
- This will open Streams in SharePoint where you’ll see an option to change the expiration date just under the video
- The date can be extended by 7, 30 or 60 days, or can be set to expire on whichever date you choose
- This option is available to the specific file owner
Managing Your Microsoft Teams Recordings
In both SharePoint and OneDrive, there is also an option to set no expiration date in order to keep the file forever. Microsoft will alert users when recordings are deleted giving the option to restore for 90 days after deletion.
Now you know how to change the expiration dates of Microsoft Teams recordings in multiple ways and can manage your recordings to fit your business requirements.
Akita is highly experienced in Microsoft Teams and its developmental capabilities, find out more:
View More